 |
 |
 |
Wednesday, June 11, 2003
Posted 9:31 AM
Follow-Up on iTunes Song "Cropping" -- The AppleScript Answer
After yesterday's dispatch about iTunes song cropping (see below), I received an email from Doug Adams, the proprietor of the must-visit Doug's AppleScripts for iTunes site.
Doug's site has AppleScripts for every imaginable iTunes task, and for some unimaginable ones. And, it turns out, he has two scripts that work with iTunes' Start Time and Stop time attributes to automate the cropping process.
A script named Player Position to Start or Stop sets the Start Time or Stop Time of the currently loaded track to the time of the paused player position. Pause a tune, run the script, and you've saved yourself a trip to the Get Info dialog box. Lovely.
A second script goes one step further. Copy as MP3 from Start to Stop makes an MP3 copy of the selected track, using its Start and Stop times as the beginning and ending of the new file. It even provides the option to name the new track and file. (As Doug wisely points out, this process compresses already-compressed audio, so it will degrade quality somewhat.)
You've got iTunes chores, Doug has AppleScripts.
Tuesday, June 10, 2003
Posted 7:42 AM
How to "Crop" Songs with iTunes
Scenario #1: You have an album that was recorded live, and each song starts with a long, rambling introduction by the musician. You'd like to cut out those intros and just start with the music.
Scenario #2: There's a song you really want to like, but two thirds of the way through, it degenerates into a ear-bleeding cacophony of noise.
iTunes has a little-used feature that beautifully addresses both of these scenarios: You can "crop" a song -- lop off part of the beginning, part of the end, or both -- to hear only the part you want to hear. And this cropping is retained when you transfer the song to an iPod.
As I describe in The Macintosh iLife, it's easy.
1. Listen to the song you want to crop, and use iTunes' time display to note where the offensive portion ends or begins.
2. Select the song and choose Get Info from the File menu.
3. Click the Options tab.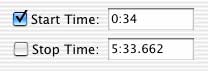
4. Configure the Start Time and/or End Time boxes as needed. In the example above, I'm skipping over the first 34 seconds of the song.
Click OK when you've finished, and you're done. And if you ever do want to hear that cropped-out portion, you can do so by simply dragging the little playback diamond that appears near the top of the iTunes window.
Cropping: It isn't just for photos anymore.
04/20/2003 - 04/26/2003
04/27/2003 - 05/03/2003
05/04/2003 - 05/10/2003
05/11/2003 - 05/17/2003
05/18/2003 - 05/24/2003
05/25/2003 - 05/31/2003
06/01/2003 - 06/07/2003
06/08/2003 - 06/14/2003
06/15/2003 - 06/21/2003
06/22/2003 - 06/28/2003
07/06/2003 - 07/12/2003
07/13/2003 - 07/19/2003
07/20/2003 - 07/26/2003
08/03/2003 - 08/09/2003
10/05/2003 - 10/11/2003
10/12/2003 - 10/18/2003
10/19/2003 - 10/25/2003
11/02/2003 - 11/08/2003
11/30/2003 - 12/06/2003
12/07/2003 - 12/13/2003
12/21/2003 - 12/27/2003
12/28/2003 - 01/03/2004
01/04/2004 - 01/10/2004
01/18/2004 - 01/24/2004
01/25/2004 - 01/31/2004
02/01/2004 - 02/07/2004
03/07/2004 - 03/13/2004
03/21/2004 - 03/27/2004
04/11/2004 - 04/17/2004
04/18/2004 - 04/24/2004
04/25/2004 - 05/01/2004
05/02/2004 - 05/08/2004
05/09/2004 - 05/15/2004
05/16/2004 - 05/22/2004
05/23/2004 - 05/29/2004
05/30/2004 - 06/05/2004
06/06/2004 - 06/12/2004
06/13/2004 - 06/19/2004
06/20/2004 - 06/26/2004
06/27/2004 - 07/03/2004
07/11/2004 - 07/17/2004
07/18/2004 - 07/24/2004
07/25/2004 - 07/31/2004
08/01/2004 - 08/07/2004
08/08/2004 - 08/14/2004
08/22/2004 - 08/28/2004
08/29/2004 - 09/04/2004
09/05/2004 - 09/11/2004
09/12/2004 - 09/18/2004
09/19/2004 - 09/25/2004
09/26/2004 - 10/02/2004
10/03/2004 - 10/09/2004
10/24/2004 - 10/30/2004
10/31/2004 - 11/06/2004
11/07/2004 - 11/13/2004
11/14/2004 - 11/20/2004
11/28/2004 - 12/04/2004
12/05/2004 - 12/11/2004
12/12/2004 - 12/18/2004
12/19/2004 - 12/25/2004
01/09/2005 - 01/15/2005
01/16/2005 - 01/22/2005
01/23/2005 - 01/29/2005
01/30/2005 - 02/05/2005
02/06/2005 - 02/12/2005
02/13/2005 - 02/19/2005
02/27/2005 - 03/05/2005
03/06/2005 - 03/12/2005
03/27/2005 - 04/02/2005
04/03/2005 - 04/09/2005
04/10/2005 - 04/16/2005
04/17/2005 - 04/23/2005
04/24/2005 - 04/30/2005
05/01/2005 - 05/07/2005
05/08/2005 - 05/14/2005
05/15/2005 - 05/21/2005
05/22/2005 - 05/28/2005
05/29/2005 - 06/04/2005
06/05/2005 - 06/11/2005
06/12/2005 - 06/18/2005
Really old stuff (before February 2003)

